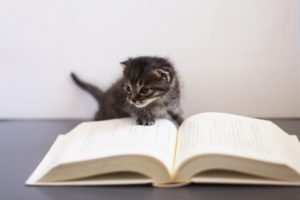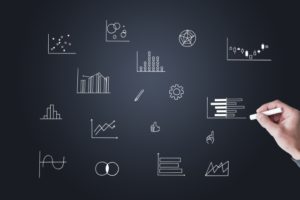別記事「M1 MacbookにMinicondaをインストールしてみた」では、M1 MacbookにMinicondaをインストールする方法を紹介しました。
しかし、Anaconda最小構成のMinicondaには、Python開発環境のJupyter Notebookが含まれていません。
ということで、今回の記事では、
- Miniconda環境でJupyter Notebookを使えるようにしたい
という人に向けて、M1 MacbookのMiniconda環境にJupyter Notebookをインストールする方法を紹介していきます。

M1 MacbookのMiniconda環境にJupyter Notebookを入れてみた
Jupyter Notebookとは
Jupyter Notebook(ジュピター ノートブック)とは、ブラウザ上で動作するPythonなどのプログラミング開発環境です。
特徴などは別記事で紹介していますので、こちらを参照ください。
Jupyter Notebookのインストールから起動まで
1. Jupyter Notebookのインストール
Jupyter Notebookの追加はCUIベース(コマンドベース)のインストールとなりますが、その手順は簡単です。
まず、ターミナル(Launchpad>その他>ターミナル)を起動を行います。
そして、ターミナルの起動を行ったら、下記のようにcondaコマンドを用いて、Jppyter Notebookをインストールを実行します。
% conda install jupyter notebook
コマンド入力後は、次のようにインストールが進みます。
Collecting package metadata (current_repodata.json): done Solving environment: done ## Package Plan ## ・・(省略)
インストールされるパッケージの総容量は124.6MBとなるようです。
そして、インストールを進めていいかを問われるので、進める場合は「y」を入力します。
Preparing transaction: done Verifying transaction: done Executing transaction: done
上記メッセージが表示されればインストールは完了となります。
2. Jupyter Notebookの確認
インストールが完了した後は、正しく起動できるかの確認を行います。
一度ターミナルを落とし、ターミナルを再起動したうえで、確認のためのコマンドを次の通り打ち込みます。
% which jupyter
次のような結果が返ってきた場合、Miniconda環境にインストールされたJupyter Notebookへのパスが通っていることになり、OKです。
/Users/{user_name}/miniconda3/bin/jupyter
※ {user_name}:ログイン時のユーザー名
3. Jupyter Notebookの起動
最後に、Jupyter Notebookの動作確認を行います。
さきほどの続きで、ターミナル上でjupyter notebookと打ち込みます。
% jupyter notebook
実行後にブラウザ上で、次のキャプチャ画面のように、Jupyter Notebookが起動すれば成功です。
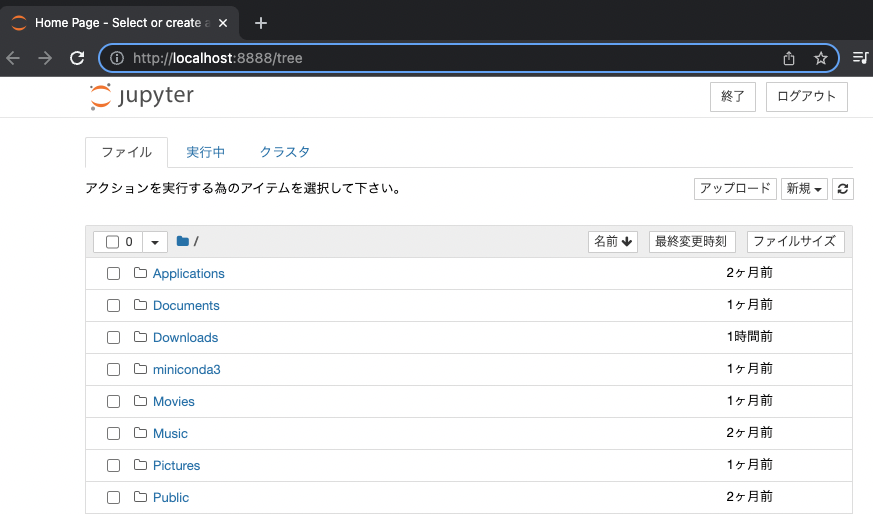
まとめ
今回の記事では「M1 MacbookのMinicondaにJupyter Notebookを入れてみた」と題して、
- Miniconda環境にJupyter Notebookをインストールする方法
を紹介していきました。
これでM1 MacbookのMiniconda環境でも、Jupyter Notebookを使うことができるようになりました。
しかし、まだM1 MacbookのMiniconda環境の立ち上げは終了ではありません。Pythonの開発自由度を上げるためには、さらに各種ライブラリを追加する必要があります。
ということで、次回の記事では Minicondaに「pandas」「matplotlib」などのライブラリを追加する方法を紹介したいと思います。
私たちは20代から50代のビジネスパーソンに向けて、パラレルキャリア研究会というコミュニティーを運営しています。当研究会はデータサイエンスについても互いに学び合う場を提供しています。
私達と一緒に学んでみたいという意欲のある方、データサイエンスの自学自習に少しでも興味がある方は、お気軽にこちらからお問い合わせください。
じゃあ