別記事「Python開発環境ツール Anacondaの3つの特徴と注意点」では、Python開発環境ツールAnacondaを紹介をしました。そして、著者自身も、Anacondaを使用してきました。
しかし、先日M1 Macbook Airを購入したことに伴い、これまで使ってきたAnacondaではなくMinicondaをインストールしてみました。
ということで、今回の記事では、
- Anacondaは知っているけど、Minicondaは知らなかった
- M1 MacbookにPython開発環境の導入を考えている
- M1 MacbookにMinicondaをインストールしてみたい
という人に向けて、Minicondaの概要および、M1 MacbookにMinicondaをインストールする方法を紹介していきます。

M1 MacbookにMinicondaをインストールしてみた
Minicondaとは?
Miniconda(ミニコンダ)は、Conda(コンダ)から無償で提供される、Anaconda(アナコンダ)の最小構成版のインストーラーです。
最小構成版のインストーラーとして、プログラミング言語「Python」とパッケージ管理システム「conda」などが含まれています。
一方で、開発環境ツール「Jupyter Notebook」や、「pandas」「matploblib」などの個別パッケージは、ユーザー自身で、Condaが管理するパッケージ群より導入する形となります。
ということで、Minicondaをお薦めできる人、MinicondaではなくAnacondaをお薦めできる人は次の通りです。
Minicondaをお薦めできる人
- 使用したいパッケージを最小限に抑えディスク容量を抑えたい人
- 必要なパッケージを個別にインストールしても問題ない人
- CUIベース(コマンドベース)でのインストールに抵抗がない人
MinicondaではなくAnacondaをお薦めできる人
- PythonおよびCondaを初めて利用する人
- インストールに必要となる最低限の容量3GB程度が気にならない人
Minicondaインストール前提
著者がMinicondaを選んだ理由
著者はこれまではSurface Pro(Windows 10 Pro)にAnacondaをインストールして使用していました。
このAnacondaには、「Python」および、開発環境の「Jupyter Notebook」が標準で搭載されていますが、それ以外にも「JupyterLab」「Spyder」「R」などのアプリも搭載されています。
Anacondaをインストールした当時は、これらアプリもいつか使うかもしれないと考え様子見をしておりましたが、結果的に使うことはありませんでした。
今回M1 Macbook Air購入し、新たにPython開発環境を構築するにあたり、Anacondaで標準搭載されているいくつかのアプリは不要と思い、Anacondaの最小構成版であるMinicondaを選びインストールにTryしました。
MinicondaのインストールPC概要
著者が今回、MinicondaをインストールしたPCの概要は下記の通りです。
- PC:Macbook Air(M1 2020)
- OS:macOS Monterey(version 12.1)
MinicondaはM1 Macbookに対応している?
MinicondaをM1 Macbookにインストールを進めるにあたり、著者は先人の体験談を参考にしたいと思い、google検索で調べました。
しかし、2022年1月時点のgoogle検索における上位記事によると、「MinicondaはM1 Macbookに対応していない」という内容の記事を始め、「M1 Macbookには、MinicondaではなくMiniforge」と、Miniforgeのインストール方法を紹介する記事など、M1 MacbookにMinicondaをインストールしてみたという記事を見つけることができませんでした。
一方で、Minicondaの公式サイトではM1 Mac向けのPython3.8パッケージの存在を確認することができます。
そして、最終的にはMinicondaをM1 Macbookにインストールすることが出来ました。
ということで、ここからは、M1 MacbookにMinicondaをインストールする方法を紹介していきます。
Mincondaのインストール手順
1. 公式サイトよりダウンロード
Mincondaの公式サイトよりM1 Mac向けのインストーラーをダウンロードします。
ページの前半にある最新のMincondaインストーラーリンク、またはページ中盤にあるmacOSインストーラーの中から、”Python3.8 Miniconda3 macOS Apple M1 ARM64ビットbash”とかかれたファイルを選びダウンロードします。
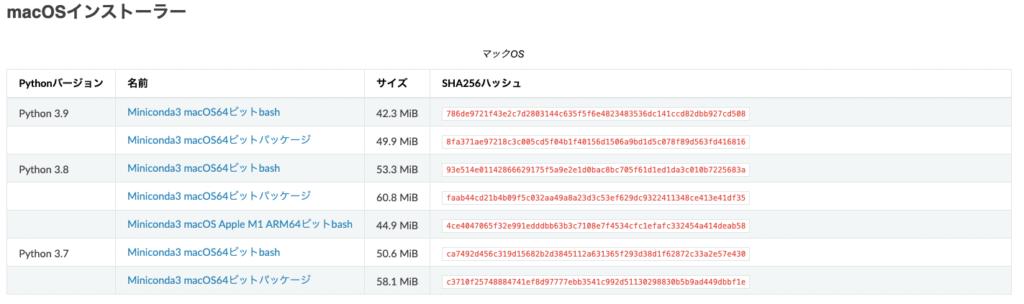
2. ターミナルよりシェル実行
公式サイトからインストーラーを無事ダウンロードした次はインストールです。
しかし、さきほどダウンロードしたファイルはダブルクリックで実行してもインストールは始まりません。
著者もWindowsでやっている感覚でダブルクリックでインストーラーが起動すると思い、ファイルをダブルクリックをしましたが、
「“Miniconda3-py38_4.0.1-MacOSX-arm64.sh”を開けませんでした。テキストエンコーディング“Unicode(UTF-8)”には対応していません。」
と表示され、一瞬戸惑いました。しかし、これは、テキストエディタのエンコーディング設定が問題という訳ではありません。
調べた結果、ダウンロードしたファイルはシェル形式のファイルで、ターミナル上で実行させるのが正しい方法のようです。
そのため、そこからターミナルを起動します。ターミナルはDockにある「Launchpad>その他」の中にあります。
ターミナルが起動したら、ダウンロードしたフォルダに移動をした上で、ダウンロードしたファイルを実行させます(Enterを打ちます)。
% cd Downloads % bash Miniconda3-py38_4.10.1-MacOSX-arm64.sh
→「Enter」
実行(Enter)した後に、次のようなメッセージが表示されれば、正しくインストール手続きができます。
Welcome to Miniconda3 py38_4.10.1 In order to continue the installation process, please review the license agreement. Please, press ENTER to continue
→「Enter」
次に「End User License Agreement」が表示されるので、合意できる場合は「yes」を入力。
さらに、インストール先を問われるので、変更の必要がなければ「Enter」を入力。
そうすると、次のようにMinicondaで導入させる最小限のパッケージがインストールされていきます。
brotlipy pkgs/main/osx-arm64::brotlipy-0.7.0-py38h1230e6a_1002 ca-certificates pkgs/main/osx-arm64::ca-certificates-2021.4.13-hca03da5_1 certifi pkgs/main/osx-arm64::certifi-2020.12.5-py38hca03da5_0 cffi pkgs/main/osx-arm64::cffi-1.14.5-py38h9e348fd_0 chardet pkgs/main/osx-arm64::chardet-4.0.0-py38hca03da5_1003 conda pkgs/main/osx-arm64::conda-4.10.1-py38hca03da5_1 conda-package-han~ pkgs/main/osx-arm64::conda-package-handling-1.7.3-py38h1230e6a_1 cryptography pkgs/main/osx-arm64::cryptography-3.4.7-py38h9dbe03d_0 idna pkgs/main/noarch::idna-2.10-pyhd3eb1b0_0 libcxx pkgs/main/osx-arm64::libcxx-12.0.0-hf6beb65_0 libffi pkgs/main/osx-arm64::libffi-3.3-hc4ed4cf_2 ncurses pkgs/main/osx-arm64::ncurses-6.2-hc4ed4cf_0 openssl pkgs/main/osx-arm64::openssl-1.1.1j-h1230e6a_0 pip pkgs/main/osx-arm64::pip-21.0.1-py38hca03da5_0 pycosat pkgs/main/osx-arm64::pycosat-0.6.3-py38h1230e6a_0 pycparser pkgs/main/noarch::pycparser-2.20-py_2 pyopenssl pkgs/main/noarch::pyopenssl-20.0.1-pyhd3eb1b0_1 pysocks pkgs/main/osx-arm64::pysocks-1.7.1-py38hca03da5_0 python pkgs/main/osx-arm64::python-3.8.11-h35b60ff_4_cpython python.app pkgs/main/osx-arm64::python.app-3-py38h1230e6a_0 readline pkgs/main/osx-arm64::readline-8.1-h1230e6a_0 requests pkgs/main/noarch::requests-2.25.1-pyhd3eb1b0_0 ruamel_yaml pkgs/main/osx-arm64::ruamel_yaml-0.15.100-py38h1230e6a_0 setuptools pkgs/main/osx-arm64::setuptools-52.0.0-py38hca03da5_0 six pkgs/main/noarch::six-1.16.0-pyhd3eb1b0_0 sqlite pkgs/main/osx-arm64::sqlite-3.35.4-h9835d80_0 tk pkgs/main/osx-arm64::tk-8.6.10-h6b60437_0 tqdm pkgs/main/noarch::tqdm-4.61.2-pyhd3eb1b0_1 urllib3 pkgs/main/noarch::urllib3-1.26.6-pyhd3eb1b0_1 wheel pkgs/main/noarch::wheel-0.36.2-pyhd3eb1b0_0 xz pkgs/main/osx-arm64::xz-5.2.4-h1230e6a_0 yaml pkgs/main/osx-arm64::yaml-0.2.5-h1230e6a_0 zlib pkgs/main/osx-arm64::zlib-1.2.11-hca03da5_3
この後に、Minconda3の初期化を問われるので、実行する場合は「yes」を選択。
初期化後に次のようなメッセージが表示されますが、conda環境を起動時にアクティベートしたくない場合は環境変数を変える必要があるとのこと。当面の間は放っておくことにします。
If you'd prefer that conda's base environment not be activated on startup, set the auto_activate_base parameter to false: conda config --set auto_activate_base false Thank you for installing Miniconda3!
以上でPython3のインストール処理は完了となります。
3. Pythonがインストールされたことを確認
Pythonのインストールが完了した後は、正しく起動できるかの確認を行います。
一度ターミナルを落とし、再起動したうえで下記の通り打ち込みます。
% which python3
次のような結果が返ってきた場合は、インストールしたMinicondaのPython3コマンドへのパスが通っていることになり、OKです。
/Users/{user_name}/miniconda3/bin/python3
※ {user_name}:ログイン時のユーザー名
4. Pythonの実行確認
最後にPythonの動作確認を行います。
さきほどの続きでターミナル上でPython3と打ち込むと、
% python3
次のような起動メッセージが表示されます。
Python 3.8.11 (default, Jul 29 2021, 14:57:32) [Clang 12.0.0 ] :: Anaconda, Inc. on darwin Type "help", "copyright", "credits" or "license" for more information.
起動後の >>> 表示が、Python3のプログラムを受け付け可能な状態であることを示します。
プログラムの動作確認のため、”hello world”を表示させてみます。
>>> print("hello world")
次の通り結果が返ってくればOKです。
hello world
四則演算も確認します。
>>> 1+1
これも問題なさそうです。
2
ということで、ターミナル上のPython3の動作の確認もできました。
5. ターミナル上のPythonの終了
最後にターミナル上でexit()と入力し、Python3を終了させます。
>>> exit()
まとめ
今回の記事では、「M1 MacbookにMinicondaをインストールしてみた」と題して、
- Minicondaの概要
- Minicondaをお薦めできる人
- Minicondaのインストール手順
を紹介していきました。
Minicondaをインストールすることで、M1 Macbook上でPythonを実行することができるようになりました。
しかし、Minicondaのインストールだけでは、Python開発環境の「Jupyter Notebook」を使うことができません。
ということで、次回の記事では、Minicondaに「Jupyter Notebook」を追加導入する方法を紹介したいと思います。
私たちは20代から50代のビジネスパーソンに向けて、パラレルキャリア研究会というコミュニティーを運営しています。当研究会はデータサイエンスについても互いに学び合う場を提供しています。
私達と一緒に学んでみたいという意欲のある方、データサイエンスの自学自習に少しでも興味がある方は、お気軽にこちらからお問い合わせください。
じゃあ



























